
QUICK START GUIDE
Please note: This guide gets updated, please check back in for regular updates.
1. Printer Components
The Gizmo 3D Printers come in 3 different sizes with different add-ons and accessories.
The illustration below indicates the basic components that each printer has:
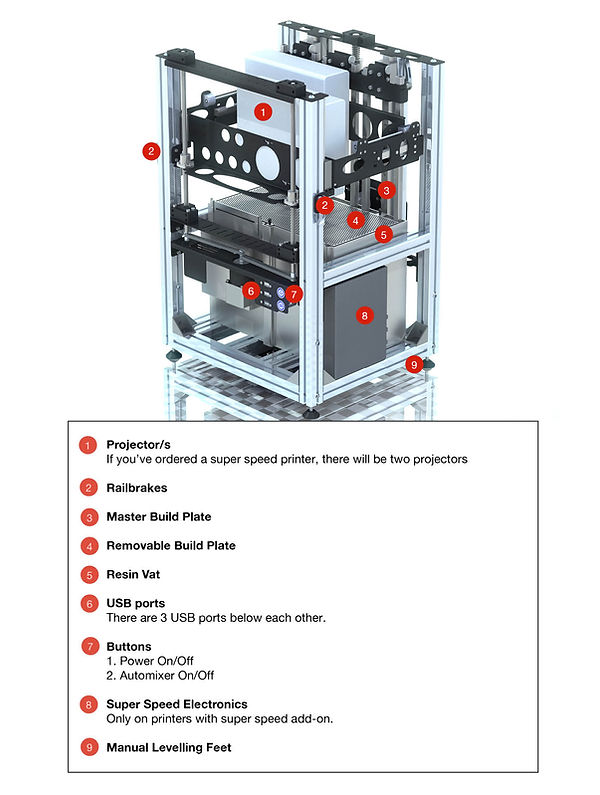
2. Prepare your workspace
Your workspace should have the following tools and consumables at the ready for when you need them:
-
Flat tool for removing parts from the build plate (eg. scalpel or filling trowel)
-
Plastic gloves (you should never handle resin with your bare hands)
-
Resin
-
Resin pump
-
Paper towels
-
Isopropal alcohol; for cleaning purposes
-
A size 2.5mm hex/Allen key; used for securing your projector(s).
-
Laptop/PC - You will need a computer with at least 4GB of memory. The more memory you have, the better, especially when printing large objects. If you want to start using the large build plate and place many objects on the build plate, you will may need to upgrade to 16GB or even 32GB of memory. 500 rings with 500,000 faces each will need a lot memory to slice.
-
A resin mixing tool. A hand-held mixer can be used or a fork/spoon or even a power drill mounted paint mixer.
-
A suitable place to dispose of waste (ie. bin)
-
UV glasses if your machine has a UV projector - tinted ones seem to be safer. You can test how effective your glasses are by seeing if a bit of resin placed under the glasses hardens in the sun as it shines through it.
3. Install Java & Gizmetor
The latest version of Gizmetor ships with the correct Java already included. There is no need to download Java.
Download the latest version of Gizmetor software
If you have not received a link to download the software, please contact us and we will resolve the issue as quickly as we can.
Click on the link provided and then click on the Download button. Save setup.exe to your computer where you will find it again. Double click on setup.exe and follow the prompts.
4. Unpacking your printer
Note:
Resins, and occasionally projectors, will be shipped separately to prevent damage to your printer while in transit. The printer should arrive in a wooden crate.
Packaging
-
Place the printer box on a stable surface on the floor which will provide the best accessible position for unpacking. Ensure you can easily access the crate from all sides of the box while unpacking.
Inside the box you will find:
-
Your new printer
-
3 x Universal cables
-
1x HDMI cable
-
1x USB cable
-
1x DC power supply
-
4x Printer feet
-
1x Heater power cable
-
Any additional add-ons you ordered
It is helpful to have a second person around helping with the setup as some of these tasks can be challenging when undertaken alone.
Position your printer in or very near its final location. For your safety, ensure you have easy access to the front and rear of your printer for the setup process. You must keep your printer away from any sources of bright light or UV (eg sunlight) as this can cause your resin to prematurely set and make printing impossible.
For maintenance purposes; ensure you have unobstructed access to the front and/or sides of your printer while it is at its 'final' location.
Please ensure that your printer is switched off at this stage by pressing each of the two buttons on the front panel and checking they are not depressed.
Very important: The printer is shipped in a way to keep it safe in transit. We use big white cable ties that should be removed. Please remove all the big white cable ties before trying to move any axis.
The following steps are based on this video: https://youtu.be/Gn6lBjlhkW4 (Please watch the video)
Back of the printer
-
Insert a power cable into the left power input and the other end of this cable into your wall socket, this will power your projector. If you have a heater pad add-on, the second power cable will go into the right input. This is to power the heating pad, do not insert this into the wall yet.
Caution! Do not plug in the heat pad's power cable (inside the vat) if the heat pad is not covered with resin. This can cause the pad to overheat and become a fire hazard. It is also strongly advised that you do not use this port if you do not have this add-on.
-
The right circular input is the 12 volt power supply for your controller. Insert the circular plug from the power brick into this slot
-
If your printer has the super speed add-on installed, you will have an electronic device that will have its own power cable (please note: this device only comes with an American plug).
Front of the printer
-
Insert the USB cable into the center input on the front panel of the printer and the other end of the cable into a USB port on your PC or laptop.
-
Insert the HDMI cable into the bottom input on the front panel of the printer and insert the other end of the cable into an HDMI port on your PC or laptop.
-
You may now move the printer to its final location.
5. Installing your projector/s (if applicable)
-
The projectors attach to the printer using three M3 bolts.
-
Insert 3: M3x12mm bolts into the 3 small holes on the bottom of your projector by hand, 3 full turns should be enough.
-
The holes in the projector plate are designed to allow the bolt heads to slide in the larger holes and slide across to lock the projector in place. Line up the 3 bolts with the holes in the projector plate, slide the bolts through and across so that the bolts support the projector.
-
Tighten the bolts firmly.
-
If you have the super speed add-on; repeat step 1 and install the projector onto the back plate sliding plate instead of the front plate. This is to be installed on the front face of the plate (the side of the plate nearest to the user) so that the projectors can be aligned.

Click here for a blog on how to install the build plate and vat.
Click here for instructions on how to install the vat heater.
6. Filling the vat with resin
-
Raise the projector plate to the top of the rail and while supporting the projector plate, loosen the screws of the left projector stopper so that the stopper can slide, DO NOT remove the screw as the nut inside the T slot extrusion can go missing inside your printer.
-
Slide the stopper all the way up until it makes contact with the bottom of the projector plate and tighten the stopper screws so that they support the projector plate.
-
Ensure that your vat is free of dust before placing it into the printer.
-
Put on your gloves!
-
Using the pump that comes with your printer, place the straight pipe of the pump inside your resin bottle and the corrugated pipe inside your vat, it is advised you hold onto the corrugated end as the force of resin being pumped out can cause the tube to jump out of the vat. Squeeze and release the red bulb of the pump to pump the resin into the vat. Continue until resin starts to pour into the overflow.
Next switch on the projector/s using the remote controls and press the on/off button of the printer.
7. Finding a model to print
You don’t have to create your own 3D models from scratch. Instead you can obtain models in any of the following ways:
-
Scanning
-
Downloading an existing model from websites such as Thingiverse.com, GrabCad.com or yeggi.com.
Should you want to create your own model - here’s some suggestions for software:
Suggested software for beginners:
-
123D Catch
-
Tinkercad
-
3DTin
-
SketchUp
-
OpenSCAD
Sculpting apps:
-
123D Sculpt
-
forger
Software for experienced users:
-
Industrial CAD
-
Solidworks
-
AutoCad
-
and more
-
-
Professional 3D modelling
-
Cinema4D
-
Maya
-
Blender
-
and more
-
Preparing and assessing your model
Ensure your 3D model is suitable for 3D printing. Your 3D model needs to be a solid, manifold ("watertight") 3D model, saved in the STL file format.
If your print contains any overhangs (a part that extends over empty space) you may require supports. At Gizmo 3D, we use Autodesk Meshmixer to add supports to our models.
CLICK HERE for a tutorial video on how to use Meshmixer.
8. Import your model into Gizmetor Software
Run Gizmetor

Go to C:\Gizmo3DPrinters
Double click on Gizmetor to start up Gizmetor. It will try to connect to the internet to check if you have the latest version of the software.
If you choose to execute GizmetorNoUpdate it will not try to connect to the internet to check for updates.
All the bat files that run Gizmetor are located in C:\Gizmo3DPrinters\bat. If Gizmetor doesn't start and it has the error that you don't have enough memory on your PC, you can edit the corresponding bat file and change the memory required.
Note: There are 2 parts to the Gizmo 3D Printers software (both are downloaded at once):
1. Gizmetor - Slices your 3D objects into .gizmo files.
2. GiziPrint - Operates the printer and converts your .gizmo files into a gizmo!
For now, we are going to work with Gizmetor

Add From The Library

Click on the library tab. Go to the default folder. The default folder will display a list of models that ship with Gizmetor. Click on the AstroMonster file. The system will load the file and display the file in 3D in the preview window. It is the same viewer used in the 3D layout so it is possible to zoom in and out and rotate the model in this preview viewer.
Double click on the AstroMonster line. This will automatically add the model to the 3D layout. Click on the ok button to close the window and then click on the 3D layout tab.

By default, Gizmetor will be set to a build area of 200mm x 113mm. This can be changed very easily. Just right-click in the 3D layout without clicking on the model or moving your mouse. A menu will pop up. Click on resize projected area and then choose a different projection area.
Make sure the projection area size in Gizmetor is the same size the projector is producing in the real world.
Start the slicing workflow by clicking on the "Slice All" label at the top right of the screen. The Print Settings screen will open.
Print Settings

The Print Settings screen will populate the Filename field with the names of the objects in the 3D world. It has a limit of 200 characters for the name. You can change the name yourself if you want to.
Layer Thickness
Changing the layer thickness will change the Z layer height. Medium is set to 50 micron and is a good default layer height to print with. The majority of resins can print at 50 micron Z.
Different resins will have different maximum and minimum layer height. For instance, the jewellery resin from Vitang has an ideal layer height of between 10 mcron and 30 mircon. The Deep Black resin from FunToDo prints best at 50 micron. 50 micron is a good starting point if you are unsure what layer height is ideal for your choice of resin. If you go to a thicker layer you can also have more problems with heat being generated and warping might occur.
Click on Next to show the Preview Manager
Preview Manager

Features of the Preview Manager includes the Override Manager and the Support Manager.
Override Manager
The override manager allows you to override many settings that are related to the print. For this tutorial, delete all overrides if there are any in the list.
True View
When clicking True View it will display the layer as if it was being displayed via the projector using the same scaling and same infill pattern.
You can slide through the bar at the top of the screen to see the different layers of your object.
Click Next go to to the Slicing screen
Slicing

The slicing screen is used to create slices of the 3D objects. When you slice an object into layers, the layers are saved in what we call a .gizmo file.
The options available to you and their functions are as follows:
Start print automatically
If this is selected the printer will start automatically when the file is sent over. It is important that the printer and GiziPrint are configured correctly or the printer might damage itself.
Available printers
Gizmetor ships with Local 127.0.0.1 as an available printer. This means Gizmetor expect GiziPrint to be running on the same machine. It is possible to add unlimited IP addresses in Gizmetor. As long as the printer is on the network and the port (7060) isn't blocked Gizmetor will be able to send the file to that printer/GiziPrint. Select the correct printer in the list.
Click on the Send to selected.
Remember to start GiziPrint and make sure the printer is ready to accept the file. The projector should be on, the resin should be filled, the projection area should be the correct size and the projector should be in focus.
Gizmetor should run through all the layers very quickly and then generate a .gizmo file. It will place the file in the recent folder. When it uploads the file to GiziPrint it will be placed in the upload folder of GiziPrint.

GiziPrint should already be started now.
(Always switch on your projector/s before starting GiziPrint!). Your PC will need a second monitor for this to work correctly or your PC will need to be connected to the projector that is on. The projector needs to be on for this step (otherwise it won't work).
10. Start Printing
Run GiziPrint
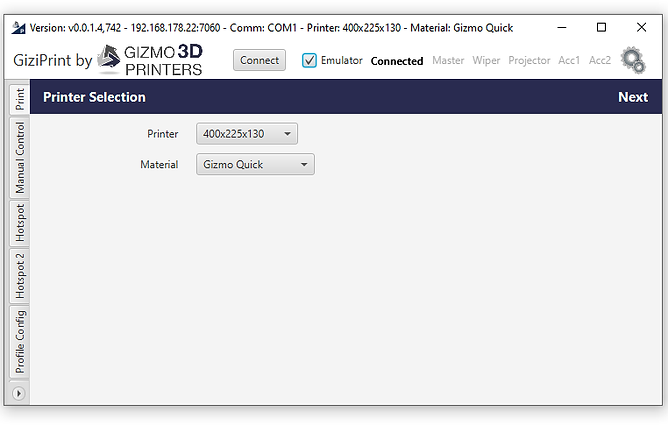
GiziPrint can be started by going to C:\Gizmo3DPrinters and double clicking on GiziPrint. The same information regarding starting Gizmetor applies to GiziPrint.
Connect
When clicking on the connect button GiziPrint will go through all the ports available on the PC. It sends out a message to each port. Depending on the reply from the port it will change the colour of the words next to Connected.
If it is able to connect to the maser controller the Maser will turn bold black.
If it is able to connect to the wiper the Wiper will turn bold black.
If it is able to connect to the Accessory controller the Acc1 will turn bold black.
GiziPrint does not currently connect to a second controller or to the projector.
If it receives a message from a port If the PC is connected to the printer then one of the ports in the list will be the port of the printer. There is no way to know which port the correct port is. Try each one, other than Com 1. If you select None, GiziPrint will start the emulator internally. None is good to test a print without moving the printer. Make sure the Connect button changes to Disconnect after clicking it once. If it doesn't, it means the connection wasn't successful.
If the connection wasn't successful, press Alt+tab to the access black command window to look for an error. You can also see a log of what could have caused the error by clicking on the Manual Control tab.
Printer & Material
For now, leave it to the default values.
Click Next to go to the File Selection screen
File to be printed

You can find the .gizmo file by clicking on the Select file button and then browsing to the recent folder. Select the .gizmo file and click Open.
It is possible to load many .gizmo files and they will be printed one after the other. This is useful for mass production or if you want to print a huge STL that couldn't be sliced as a single STL. Split the STL into smaller STL files using Netfabb. Slice and package each one and then load them in GiziPrint to be printed one after the other.
Click Next to go to the Gizmo File Information screen.
Gizmo File Information
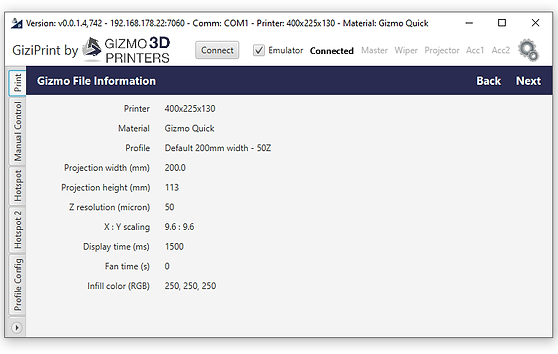
This screen is a work in progress. It displays information regarding the .gizmo file.
Click Next to go to the Calibration Settings screen
Calibration Settings

Layer number
This allows you to select a specific layer of your print to display when you click on "Display Calibration in white/red"
Display calibration in white
Displays a 2D/layer in white. White will harden the resin faster than red. It is a good idea to display the first layer for a while to create a solid base for the print. Test the grip of the print with a scalpel but take care not to cut the layer off of the build plate.
Display calibration in red
Displays a 2D/layer in red. Red will not harden the resin as quickly as white. You might want to show the layer to see if its outlines display outside of the build plate or if it is fully inside the projection area.
Hide calibration image
Hides the image that is currently displaying.
Lens
This is for a new add-on that we are working on that will allow a lens cover to open and close to protect the projector.
X Offset
Move the image up or down using these buttons. The part might be falling through holes in the build plate. Move it to a better position.
Manual control tab
The numbered buttons will move the build plate up and down.
Caution:
When lowering the build plate into the vat keep your finger close to the power button. We've had cases where users didn't have the build plate centered above the vat when they moved the build plate manually. The build plate crashed into the vat and severely damaged the printer. It is strongly advised that you move in 10mm increments when the print is above 30mm, then align the vat with the build plate from all sides and carefully lower the vat at 1mm increments while checking the alignment from all sides until the build plate is inside the vat. Even after this, you should check to see that the build plate is not making contact with the vat as scraping between the vat and build plate will dramatically degrade the quality of your print.
Do this every time the build plate leaves the vat as any small adjustments while the build plate is outside the vat can lead to a critical failures when being replaced.
Move the build plate up to just above the overflow. Fill the vat with resin until it overflows and move the build so the resin just almost reaches the top surface of the build plate. You should see little sparkles from the holes in the build plate. If you don't see sparkles it means the build plate is too low.

Display the first layer using the "Display calibration in white" button. You might need to display for 30 seconds to a minute to make sure the part sticks well to the build plate and bridges all holes. Test that the first layer was created correctly. We use a scalpel and do random tests by pushing against the layer on the build plate. Please note: Don't cut the layer off the build plate. Just push against it to make sure it is stuck.
Click next when you are ready to start your first print
Printing

This screen will give all the details regarding the print and override some settings. Please note: You can only override settings here if the settings are not being overwritten in the Override manager.
Recalculate print time
When changing the settings in the Display section. Click this button to update the print duration.
Start
Starts the print
Stop
Stops the print
Repackage gizmo file
If you changed the settings of the print and the print worked out well, click this button. It will repackage the .gizmo and create a new .gizmo file and store it in the recent folder. You can then reuse that file in the future and reproduce the print easily.
Display settings:
Dip depth
How deep the build plate will dip to coat the previous layer.
Pause after build plate down
When printing at standard speed, the build plate moves slightly up and down during printing. This option determines how long the build plate pauses before coming back up, once it's moved down.
A longer pause means that the resin will have time to coat the full build plate. If you are learning how to print with a new resin it is recommended to pause for longer.
Pause after build plate up
When printing at standard speed, the build plate moves slightly up and down during printing. This option determines how long the build plate pauses after coming back up.
A longer pause means the resin will have more time to stabilize after a dip. If you are learning how to print with a new resin it is recommended to pause for longer.
Display time
This is how long the image will be displayed for it to harden the resin. If you were to display for too long, it will 'cook' the resin and cause the print to fail. Too short of a display will result in layers failing to form. Also, when printing parts with small clusters of pixels in an image, it will need longer display times. Parts with large clusters of pixels will need less display time. Eg. a solid square, will need less display time for resin to set, where as the fine outline of a square will need a much longer display time for adequate resin to set.
Pause after display
The resin will take a few milliseconds to cure after it has been hit by UV. If you are learning how to print with a new resin it is recommended to pause for longer.
Save settings to config file
If you change settings it is always a good idea to save the config file. Each time you click the back button to go back to the calibration screen and come back to the print screen the settings of the print will be reloaded. Saving the settings means you will not lose any changes to the settings.
Click the start button to start the print.
What to look out for when printing
If you notice the dip isn't deep enough for the print, stop the print. Change the setting and start again.
If you are printing with a new resin, stop the print after 20 or 30 minutes and see if it is printing. If nothing has formed, the display time is too low, increase the display time. If it looks like bubbles formed on the part, the display time is too long and you are cooking the resin. When that is the case, smoke normally comes out of the vat. Reduce the display time. Remove the previously printed part and start again.
If the resin is still moving while the image is being displayed increase the pause times.
When the print is done and there is gunk around the print or on the build plate, it means the brightness setting of the projector is too high. Reduce the setting and print again.
Flat surfaces need to be angled to be printed smoothly or you will need to hollow the part and only close the last 2 layers using the override manager.
